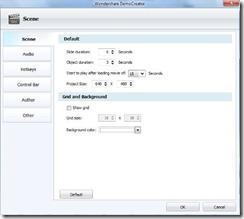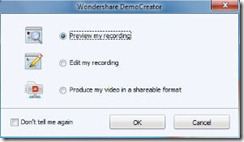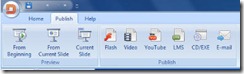DemoCreator 3 by Wondershare is very good screen recording software that provides very easy and minimal steps to produce a high quality, interactive, and professional looking screen recording in many popular formats. DemoCreator lets anyone with any level of screen recording experience to be able to record tutorials, product demos, software simulations, and interactive presentations in as little as three simple steps. One has to simply record, edit, and publish the screen recording without spending too much time on it. DemoCreator makes this possible by making it easy to record, providing a friendly user interface to edit recording, and making it easy to publish to many video formats.
DemoCreator makes it very easy to record any area on the desktop by providing three options; one can choose to record the entire screen, a particular application window, or a specific region on the screen. These recording options give the user flexibility to control what needs to be shown in the recording.
Additionally, DemoCreator further simplifies recording by making use of wizards to let users customize recording and whether to record cursor movements, keyboard activity, narration, etc. These are basic and fundamental recording features that are made very easy to customize prior to recording.
DemoCreator also lets users specify settings for recordings and customize the appearance and behavior of the output videos. These settings can be accessed by calling up the settings window. The settings window has many useful options that define the appearance and behavior of the output video and thus enable users to tailor the videos to suit their needs. Some of the useful settings include video size, background color, video loading duration, audio settings, keyboard hotkeys for starting, pausing, stopping and other actions to take during recording, define the control bar with customizable player controls, author information, and other output settings. I think these settings are very useful not only because they let you customize the videos but allow you to add your own unique style and fingerprint to your videos.
After recording the screen DemoCreator provides three options; Users can preview the recording, edit the recording, or publish the recording directly to the available output video formats.
More often than not users would want to edit the recording to customize and enhance the recording and give it finishing touches. When you choose to edit the recording DemoCreator opens up the main program window and allows users to edit the recording.
The editing window has many components that make the process of editing recording very simple and straightforward. The window is divided into three sections with a toolbar at the top. As can be seen from the screenshot above you have Office 2007 style user interface which is very easy to use. The middle section is where the recording can be previewed. The left section shows the thumbnails of recording and provide for quick and easy navigation to various stages in the recording. The bottom section is the timeline editor which shows the recording on a time scale. This is also the place where user embedded illustration objects with their durations are shown.
Once you are in this window and are ready to edit recording there are several options to choose from to edit the recording. First, users can enhance the recording by adding illustrations. They can do so by adding annotations using the different styled callouts. The callouts can be customized to change their style, how they appear and disappear (Fade in/Fade out), their location, appearance, and text.
DemoCreator also provides buttons, actions, click zones, edit entry box, textbox, and many cool flash animation objects to add interactivity to the recording. These elements when used correctly can make recording exciting, interesting, engaging, and interactive.
DemoCreator also provides a means to draw attention and highlight details in the recording by the zoom and pan technology. The zoom and pan feature is a very useful feature that allows showing part of the recording to viewers by zooming. This lets viewer’s focus on the details the recorder is intending to show. Zoom and Pan is very simple and intuitive to set up in the recording where the area to be zoomed in is selected with the help of a rectangle and the zoom duration and scale are specified.
Last but certainly not the least is the ability to include sound and narration in the recording to add a human touch and life to the video. DemoCreator makes this happen by providing simple tools to record sound or import audio from external sources and add to recording. Adding audio to recording is indeed very easy to do. One other aspect of recording that is sometimes very useful is adding silence in the recording and DemoCreator enables this with the simple click of a button and specifying the duration and location where silence should be added.
Finally, after the completion of editing it is time to publish the recording to a video format for viewing and distribution. DemoCreator provides options to publish the recording to popular formats such as Flash, Video (AVI, WMV, MOV, MP4, FLV, MPEG-2, 3GP), SCORM or AICC compliant LMS, EXE for distribution on CD/DVD, MP4 for YouTube, or Flash demo attachment for email delivery. As part of publishing process depending upon the publishing option DemoCreator allows resolution, size, scale, quality, format, encoding, etc. of output videos to be customized.
DemoCreator is easy to use screen recording software that can produce rich, interactive, professional, tailor made, easily shareable, easily distributable, and video formats. DemoCreator can be downloaded from http://www.sameshow.com/demo-creator.html.